Table of Contents
Google Drive for Desktop has revolutionized the way people store and access their files. This powerful tool allows users to seamlessly sync their local files with the cloud, providing easy access from any device. As more individuals and businesses rely on cloud storage solutions, understanding the advanced features of Google Drive for Desktop has become essential for maximizing productivity and collaboration.
This article delves into the advanced capabilities of Google Drive for Desktop that many users might not be aware of. From enhanced file sharing options to data recovery and versioning, we’ll explore how to make the most of this versatile platform. We’ll also compare Google Drive for Desktop to its competitors, examine team drive management, and discuss mobile synchronization. Additionally, we’ll cover Google Drive API integration and performance optimization tips to help users streamline their workflow and boost efficiency.
Advanced File Sharing Features of google drive for desktop
Google Drive for Desktop offers a range of advanced file sharing features that enhance collaboration and security. These features allow users to have greater control over who can access their files and for how long.
Link Sharing Options
Google Drive for desktop links make collaboration easy by allowing multiple users to access and edit the same file or folder. This is particularly useful for team projects or group assignments . Users can access these links from any device with an internet connection, making it convenient to work on the go .
To share a Google Drive link without granting access, users can select the “Anyone with the link” option in the sharing settings window . This allows recipients to view the shared file or folder without accessing the user’s private Google Drive data .
There are several ways to share Google Drive links:
- Email or Messaging Apps: Simply paste the link into an email or messaging app and send it to the recipient.
- Social Media Platforms: Share the link directly on platforms such as Facebook, Twitter, or LinkedIn.
- Embedding on Websites or Blogs: Embed the link on a website or blog to allow visitors to access the file or folder .
Access Level Control in google drive for desktop
Google Drive provides robust security features to protect files. Users can control who has access to their files and can revoke access at any time . When sharing content from Google Drive, users can control whether people can edit, comment on, or only open the file .
There are different access levels available for shared drives:
- Manager: Can add other people as members and set their access level.
- Content manager: Can share files and folders with people and groups.
- Contributor: Can share files with people and groups.
- Commenter: Limited sharing capabilities.
- Viewer: Limited sharing capabilities .
Administrators or Managers can implement restrictions on sharing, such as:
- Preventing sharing files with people outside the organization.
- Preventing sharing files with non-members.
- Preventing members with Content manager access from sharing folders.
- Preventing members with Commenter or Viewer access from downloading, copying, or printing files .
Expiration Dates for Shared Files
To enhance security and control access to sensitive information, Google Drive for Desktop allows users to set expiration dates for shared files. This feature is particularly useful when working with people outside of the organization .
For files in My Drive, users can set an expiration date to limit or end access to a file in the file sharing flow . However, for files in shared drives, setting an expiration date requires using the Drive API .
When setting an expiration date, access roles are affected in the following ways:
- For files: Expiration dates can be added for viewers, commenters, editors, and published viewers (if the file supports Published viewer).
- For folders: Expiration dates can be set for viewers and commenters. If an expiration date is set for an editor on a folder, their role changes to Viewer, but it can be changed to Commenter while retaining the expiration date .
To set an expiration date using the Drive API:
- Use the permissions.create method and set the permissions.expirationTime field.
- Use the permissions.update method and set the permissions.expirationTime field .
It’s important to note that expiration times have certain restrictions:
- They can only be set on user and group permissions.
- The time must be in the future.
- The time cannot be more than a year in the future .
By utilizing these advanced file sharing features, users can ensure secure collaboration while maintaining control over their shared content in google drive for desktop.
Google Drive for Desktop vs Competitors
Google Drive for Desktop has established itself as a popular cloud storage solution, but it faces stiff competition from other platforms. This section compares Google Drive with its main competitors: OneDrive, Dropbox, and iCloud.
OneDrive Comparison with google drive for desktop
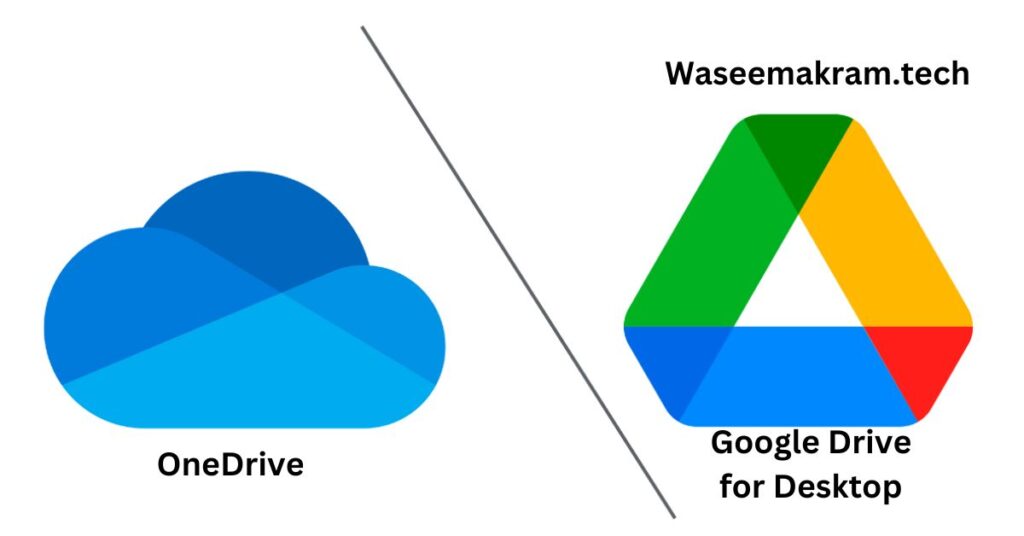
Microsoft’s OneDrive shares many features with Google Drive for desktop, including document storage, real-time collaboration, and synchronization between cloud and desktop . For users familiar with Microsoft Office, OneDrive’s interface may feel more intuitive. Unlike Google Drive, which requires a separate download, the OneDrive desktop app comes pre-installed on Windows systems .
In terms of security, both platforms offer robust features. However, OneDrive’s Personal Vault provides an extra layer of protection for sensitive files, requiring additional authentication such as fingerprint, face recognition, PIN, or a code sent via email or SMS .
OneDrive’s pricing structure is particularly appealing for business users. At its lowest tier, OneDrive offers 1 TB of storage for $5 per month , while Google Drive charges $6 per month for only 30 GB . This makes OneDrive a more cost-effective option for businesses with substantial storage needs.
One of OneDrive’s standout features is its use of block-level copying technology . This allows for faster syncing by updating only the changed portions of files rather than re-uploading entire documents . As a result, OneDrive generally performs more efficiently in terms of file traffic and backup tasks .
However, Google Drive maintains an edge in file search capabilities. Leveraging Google’s search engine expertise, Drive offers a more advanced and intuitive file search experience compared to OneDrive .
Dropbox Alternatives
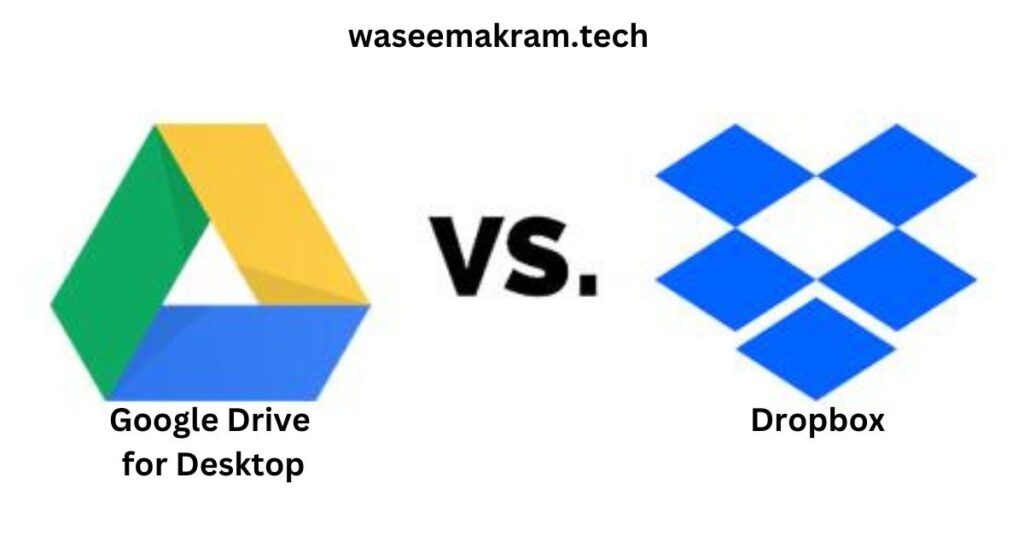
Dropbox, one of the pioneers in cloud storage, offers some unique features that set it apart from Google Drive for desktop. In terms of security, Dropbox uses a stronger type of encryption for files at rest, making it a slightly more secure option . It also allows users to set passwords on individually shared files and offers remote device wipe capabilities .
Like OneDrive, Dropbox employs block-level file copying for faster syncing across devices. This means it only syncs the changes made to a file rather than re-uploading or downloading the entire file . While this difference in speed may not be noticeable for small files, it can significantly improve efficiency when dealing with larger files.
However, Google Drive for desktop has surpassed Dropbox in popularity, largely due to its integration with other Google services and its more generous free storage offering .
iCloud Integration
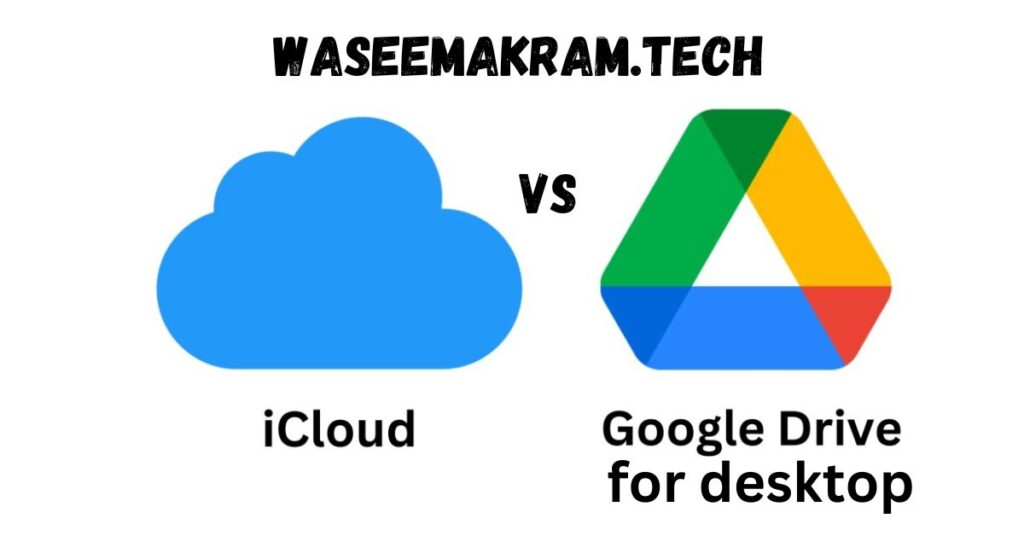
Apple’s iCloud is another major competitor to Google Drive for desktop in mac, particularly for users deeply embedded in the Apple ecosystem. iCloud’s features closely mirror those of Google Drive, but its primary advantage lies in its seamless integration with Apple devices .
For iPhone or iPad users, iCloud is often the default choice for backing up device files and data. This built-in integration can make iCloud a more convenient option for Apple users compared to Google Drive .
While Google Drive functions well across various platforms, including iOS and macOS, iCloud is optimized specifically for Apple devices. This optimization can result in a more streamlined experience for users who primarily use Apple products .
In conclusion, while Google Drive offers a versatile and user-friendly platform with strong collaboration tools, its competitors each have unique strengths. OneDrive excels in business environments and Microsoft Office integration, Dropbox offers enhanced security and efficient syncing, and iCloud provides seamless integration for Apple users. The choice between these platforms often depends on specific user needs, existing ecosystem preferences, and storage requirements.
Data Recovery and Versioning
Google Drive for Desktop offers robust features for data recovery and version control, ensuring users can retrieve lost files and access previous versions of their documents. These capabilities are crucial for maintaining data integrity and recovering from accidental deletions or unwanted changes.
Restoring Deleted Files
Google Drive for desktop provides users with a safety net for recovering deleted files. When a user empties their trash, they have a window of opportunity to recover those files. Administrators can recover deleted items from Google Drive within 25 days after a user empties their trash . After this period, Google permanently purges the data from its systems.
For individual users, the process of restoring files is straightforward:
- Go to the “Find or recover a file” section in Google Drive.
- Locate the deleted file.
- Restore the file to its original location.
Administrators have additional options for data recovery:
- Sign in to the Admin console.
- Navigate to Menu > Directory > Users.
- Find the user who needs their Drive data restored.
- Select “More options” > “Restore data.”
- Choose the date range for the data to be restored (within the last 25 days).
- Select “Drive” under the Application dropdown.
- Click “Restore” .
It’s important to note that the restoration process recovers all files removed during the selected date range. Individual files or folders cannot be selectively restored .
Accessing Previous Versions
Version history is a powerful feature in Google Drive for desktop that allows users to track changes and revert to earlier versions of their files. This feature works differently for Google Docs, Sheets, and Slides compared to other file types stored in Drive.
For Google Docs, Sheets, and Slides:
- Open the file in Google Docs or Google Drive.
- Click File > Version history > See version history.
- On the right panel, click on the timestamp to view the previous version of the file.
- To restore the file to a specific version, click “Restore this version” .
For other file types:
- Right-click the file and select “Manage versions.”
- Next to the desired version, click the “More actions” icon.
- Click “Download” to save a copy to your computer.
- To replace the current version, upload the downloaded version as a new version .
It’s worth noting that Google Drive keeps file revisions for up to 30 days or 100 revisions , whichever comes first .
Conflict Resolution
When multiple users access and edit the same file simultaneously, conflicts can arise. Google Drive handles these situations by creating conflict files , typically appended with the word “[Conflict]” .
To resolve conflicts:
- Temporarily disable syncing to Google Drive on all devices.
- Search for files with “Conflict” in the name using the Google Drive search bar.
- Alternatively, locate the sync_log.txt file in the Google Drive folder on your computer and search for “conflict” to find conflicting files .
- Open and compare the conflicting versions.
- Manually merge necessary changes or choose the preferred version.
- Delete the unnecessary conflict files.
- Re-enable syncing on all devices .
To prevent future conflicts, it’s advisable to train users on proper file handling in collaborative environments and re-evaluate access permissions if necessary .
By utilizing these data recovery and versioning features, users can maintain better control over their files, recover from accidental deletions, and resolve conflicts efficiently, ensuring a smoother collaborative experience with Google Drive for Desktop.
You Might like these articles:
Google Cloud Computing Course: Learn and Get Certified in 2024
Best Cloud Storage for Personal Use in 2024
Team Drive Management
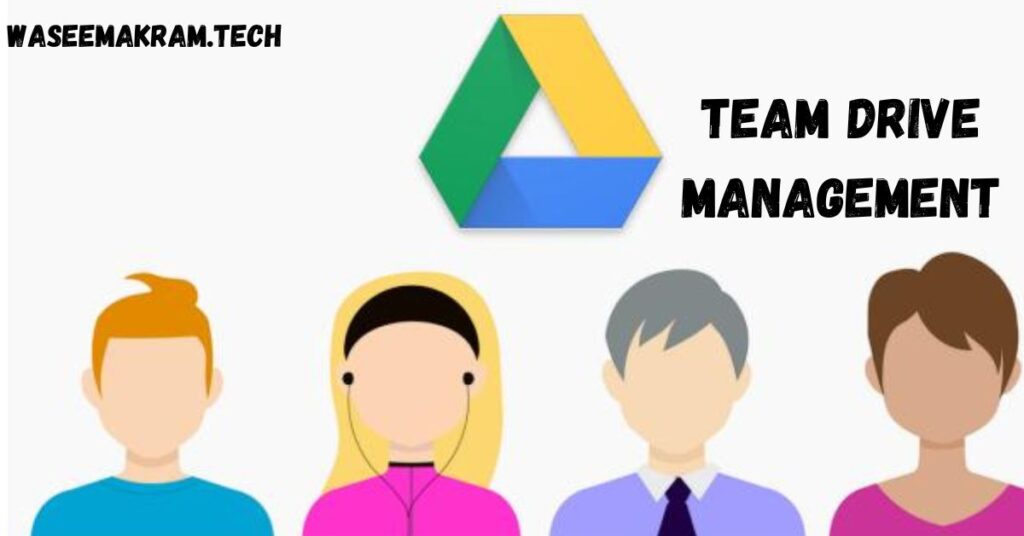
Creating and Organizing Team Drives
Team Drives, also known as Shared Drives, are a powerful collaboration tool in Google Drive for Desktop. They allow organizations to create shared spaces for teams to store, access, and collaborate on files. Unlike personal drives, files in Team Drives are owned by the organization rather than individuals, ensuring continuity even when team members leave .
To create a Team Drive, users can follow these steps:
- Go to drive.google.com
- Click on “Shared drives” in the left panel
- Click “New” at the top left
- Enter a name for the shared drive
- Click “Create”
It’s important to note that Team Drives are only available for work or school accounts , and the ability to create them depends on the organization’s Google Workspace edition and administrator settings .
Permission Settings
Administrators have extensive control over Team Drive permissions and access levels. They can manage members and their access levels for any shared drive in the organization . The available access levels include:
- Manager
- Content manager
- Contributor
- Commenter
- Viewer
To add or remove members, administrators can use the Google Admin console:
- Go to Apps > Google Workspace > Drive and Docs
- Navigate to the “Manage shared drives” section
- Find the desired shared drive and click “Manage members”
- Add or remove members as needed
Administrators can also set default sharing settings for Team Drives by organizational unit. This includes controlling whether external users can access files, whether members can share files outside the organization, and whether Content managers can share folders .
For enhanced security, administrators can:
- Prevent external users from accessing files in shared drives
- Limit sharing with non-members
- Restrict Content managers from sharing folders
- Control who can move files outside the organization
Content Auditing via google drive for desktop
Auditing Team Drive content is crucial for maintaining security and compliance. While Google doesn’t provide a built-in comprehensive auditing tool, there are several methods administrators can use to monitor and manage Team Drive content:
- Drive Audit Log: Administrators can review when files, settings, or members of shared drives changed and who made the changes using the Drive audit log .
- Drive Trust Rules: This feature can help administrators manage and monitor file sharing within the organization .
- Third-party Solutions: Tools like Nira can provide an overview of externally shared files, including who shared them and with whom .
- GAMADV-XTD3: This open-source tool can be used to list files shared externally or with specific users .
- Google Drive Permissions Auditor: This add-on scans files and folders in Google Drive for desktop and prepares an audit report detailing who has access to shared files and their permission levels .
For organizations handling sensitive data, it’s recommended to:
- Encourage users to use Team Drives for organization-wide or team content
- Keep personal and private files in individual My Drives
- Set appropriate sharing permissions and limits
- Regularly review and update access levels
- Implement Data Loss Prevention (DLP) rules for Drive files
By effectively managing Team Drives, organizations can enhance collaboration while maintaining control over their data and ensuring compliance with security policies.
Mobile Synchronization
Cross-device File Access
Google Drive for Desktop offers seamless synchronization across multiple devices , allowing users to access their files from anywhere. This feature enables individuals to view, share, and edit their Google Drive files from their mobile devices, ensuring that content remains up-to-date across all platforms . The synchronization process is automatic, meaning that any changes made to files on one device are instantly reflected on all other connected devices .
To facilitate cross-device access, users need to download the Google Drive app on their mobile devices. The app is available for both iPhone/iPad and Android devices and can be obtained from the Apple App Store or Google Play Store, respectively . Once installed, users can sign in to the app using their Google account credentials, typically their work or school email address and password .
Mobile App Features
The Google Drive mobile app offers a range of features that mirror the functionality of its desktop counterpart. Users can view, share, star, and rename files directly from their mobile devices . Additionally, the app supports editing Google Documents, allowing for on-the-go productivity .
One of the standout features of the mobile app is its ability to scan and save images directly to Google Drive . This functionality is particularly useful for capturing important information from advertisements, signs, or business cards encountered during events or while traveling . The scanned images are automatically saved to the user’s Drive, making them accessible across all devices.
Furthermore, Google Drive incorporates Optical Character Recognition (OCR) technology, which can convert scanned images or PDF files containing text into editable text documents . This feature enhances searchability and allows for easy manipulation of content originally captured as images.
Offline Mobile Access
Recognizing the need for access to files even without an internet connection, Google Drive provides offline access capabilities for mobile devices. This feature allows users to view and edit files when they are not connected to Wi-Fi or a mobile network .
To enable offline access on mobile devices, users need to follow these steps:
- Open the Google Drive app on their mobile device.
- Tap the three-dot menu icon next to the desired file.
- Scroll to “Available offline” and tap the slider button to turn it on .
For editing capabilities while offline, users need to download the corresponding Google Docs, Sheets, or Slides app, depending on the file type . Within these apps, users can make specific files available offline by following a similar process:
- Open the relevant app (Docs, Sheets, or Slides).
- Tap the three-dot menu icon next to the file.
- Enable the “Available offline” option .
To streamline the process, users can also set up automatic offline access for recent files:
- Tap the menu icon in the top left corner of the app.
- Go to Settings.
- Enable “Make recent files available offline” .
It’s important to note that offline access must be set up while the device still has an internet connection . Once configured, users can access their offline files by opening the Google Drive app or the respective Docs, Sheets, or Slides app, tapping the menu icon, and selecting “Offline” .
By leveraging these mobile synchronization features, Google Drive for Desktop ensures that users have constant access to their files, whether they’re working from their computer, smartphone, or tablet, and regardless of their internet connectivity status.
Google Drive API Integration
The Google Drive API offers powerful capabilities for businesses and developers to integrate Google Drive functionality into their applications and workflows. This integration enables seamless file management, real-time collaboration, and enhanced productivity across various platforms.
Custom App Development
The Google Drive API allows developers to create applications that leverage Google Drive’s cloud storage capabilities . By integrating the API, businesses can access, manage, and manipulate files and folders stored in Google Drive programmatically . This integration enables a wide range of file management tasks, including creating new files and folders, uploading and downloading files, updating file metadata, and organizing files into specific folders .
One of the key advantages of custom app development with the Google Drive API is the ability to perform complex search queries . Developers can create applications that search for files and folders stored in Drive using any of the file metadata fields in the Files resource . This feature allows for efficient file retrieval and organization within custom applications.
Workflow Automation
The Google Drive API facilitates workflow automation by enabling seamless integration with various applications and platforms. This integration allows businesses to incorporate Google Drive functionality into their existing workflows, streamlining processes and enhancing collaboration .
One example of workflow automation is the ability to trigger workflows from Google Sheets. Using Google Apps Script, a cloud-based JavaScript platform, developers can create scripts that programmatically interact with Google Workspace products . By setting up installable triggers, specific functions can be executed when certain conditions are met, such as when a spreadsheet is edited .
For instance, a workflow can be created where:
- A Google Form is used to collect requests for creating virtual machine (VM) instances.
- Responses are saved in a linked Google Sheets spreadsheet.
- When a request is approved through an update to the spreadsheet, a workflow is triggered.
- The workflow calls the Compute Engine API connector to create a VM instance based on the specifications collected through the form .
This type of automation demonstrates how the Google Drive API can be leveraged to create efficient, integrated workflows that span multiple Google services and external systems.
Data Analysis Tools
The Google Drive API provides robust features for managing and analyzing data stored in Google Drive. Developers can leverage these capabilities to organize, categorize, and search for files based on various parameters such as file type, creation date, or owner . This functionality enables businesses to implement efficient data management practices and extract valuable insights from their stored information.
One powerful feature for data analysis is the integration with Google Sheets. Google Sheets is a cloud-based spreadsheet solution that supports real-time collaboration and provides tools to visualize, process, and communicate data . By combining the Google Drive API with Google Sheets, businesses can create sophisticated data analysis tools that leverage the collaborative features of Google Drive.
Additionally, the Google Drive Activity API allows developers to retrieve information about changes made to objects within a user’s Google Drive . This API consists of the DriveActivity resource , which represents changes made to objects, and the activity.query method, which allows retrieval of information about those changes . By integrating this API, businesses can track and analyze user activity, providing valuable insights into file usage and collaboration patterns.
In conclusion, the Google Drive API offers a versatile platform for custom app development, workflow automation, and data analysis. By leveraging these capabilities, businesses can enhance their productivity, streamline processes, and gain valuable insights from their Google Drive data.
Performance Optimization
Bandwidth Management
Google Drive for Desktop offers users the ability to control bandwidth usage, which is crucial for optimizing performance and ensuring smooth operation. Users can set custom options for upload and download rates, allowing them to manage their network resources effectively . To adjust these settings, users can follow these steps:
- Click on the Drive for Desktop Menu
- Navigate to Settings > Preferences > Advanced Settings
- Click the box next to “Download rate” or “Upload rate”
- Enter values ranging from 1 to 100,000,000 kilobytes per second
For organizations using Google Cloud Storage, bandwidth monitoring is available to track usage from project buckets to other Google Cloud services. This monitoring is aggregated by region and tracks usage for the last six weeks . Users can view Google egress bandwidth usage and other egress bandwidth usage for their project’s buckets using the Quotas and system limits page .
Cache Settings
Proper cache management is essential for optimizing Google Drive for Desktop’s performance. Users can customize the cache location and size to suit their needs . To change the cache location:
- Open Drive for Desktop Menu
- Go to Settings > Preferences > Advanced Settings
- Find “Local cache files directory”
- Click “Change” and select a new location
It’s important to note that the cache location cannot be a subfolder of a mirrored folder or a parent or subfolder of streaming locations . The cache size limit is capped at 20% of the available space on the hard drive, regardless of the setting value . For macOS version 12.1 and later, Drive for Desktop uses File Provider, and macOS controls the size of the cache .
Resource Usage Control
Managing resource usage is crucial for maintaining optimal performance of Google Drive for Desktop. Users have reported issues with high CPU and RAM usage, which can significantly impact system performance . To address these concerns, consider the following strategies:
- Avoid storing fonts within streamed folders
- For large files, work on local copies rather than directly in Drive
- Pause syncing when working on files and resume when finished
- Consider working online when possible to reduce local resource usage
In some cases, users have reported extreme memory usage, with Drive consuming up to 50GB or more of virtual memory . To mitigate this issue, try the following:
- Uninstall and reinstall the Drive app
- Switch to “Stream files” mode instead of making files available offline
- Disable certain features in the Drive configuration, such as:
- “See if other people are editing Microsoft Office”
- “Upload of Screen Capture”
- “Upload RAW Files”
By implementing these performance optimization techniques, users can ensure a smoother experience with Google Drive for Desktop while managing bandwidth, cache, and system resources effectively.
Conclusion
Google Drive for Desktop has a significant impact on the way individuals and organizations manage their digital files. Its advanced features, from enhanced file sharing options to robust data recovery capabilities, provide users with powerful tools to boost productivity and streamline collaboration. The platform’s ability to integrate with various applications and its versatile API make it a cornerstone of modern digital workflows, allowing businesses to tailor their file management systems to their specific needs.
As cloud storage continues to evolve, Google Drive for Desktop stands out with its user-friendly interface and continuous improvements. While it faces competition from other platforms, its seamless integration with Google’s ecosystem gives it a unique edge. To make the most of this tool, users should familiarize themselves with its advanced features and optimization techniques. By doing so, they can enhance their digital workspace, improve team collaboration, and ultimately drive their productivity to new heights.
FAQs
1. What capabilities does Google Drive for desktop offer? Google Drive for desktop allows users to open and access files stored in the cloud directly on their computer. It enables you to view and manage your files through your computer’s file system without occupying local storage space. Additionally, you can synchronize folders from your computer to Google Drive, save files and folders for offline access, and collaborate on Microsoft Office files in real time.
2. How does Google Drive for desktop differ from Google Drive? The primary distinction between Google Drive and Google Drive for desktop lies in the enhanced functionality of the desktop version. Google Drive for desktop comes with a context menu that offers more options, such as sending files to other installed cloud platforms or opening them with non-Google productivity software.
3. Is using Google Drive for desktop advisable? Google Drive for desktop is highly recommended due to its comprehensive feature set, continuous updates, and inclusion of a free web-based office suite. It offers ample storage for all your files, making it a suitable choice for many users.
4. How can I effectively use Google Drive? To use Google Drive effectively, start by opening the app on your Android device. You can then upload files from your phone or tablet, or create new files directly in Google Drive. Additionally, Google Drive allows you to share and organize your files efficiently.
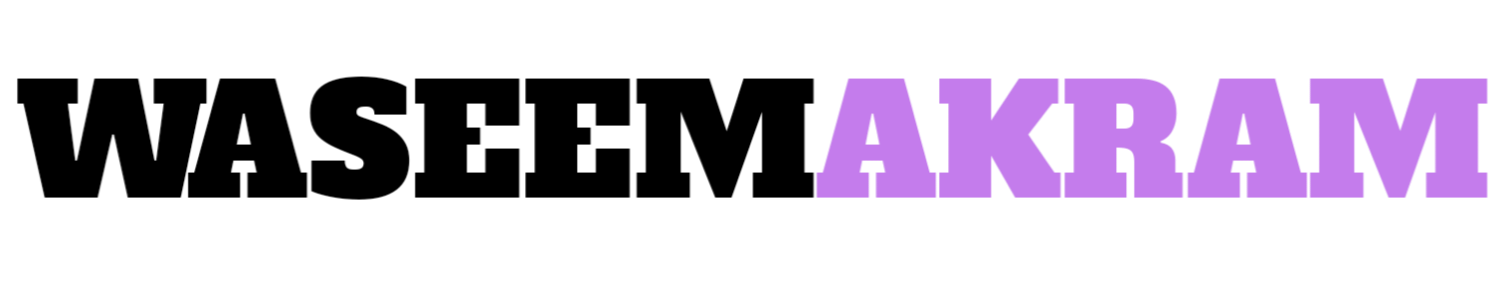

2 thoughts on “Google Drive for Desktop: 20 Advanced Features You Need to Know”