Table of Contents
In today’s digital age, cloud computing has revolutionized the way people work and access their digital resources. windows 365 cloud pc app download stands at the forefront of this transformation, offering users a complete Windows experience accessible from anywhere, on any device. This innovative solution brings the power and flexibility of a traditional Windows desktop to the cloud, enabling seamless productivity and collaboration regardless of location or hardware constraints.
This article will guide readers through the process of downloading and installing the Windows 365 Cloud PC app. It will cover the essential steps to prepare for installation, walk through the download and setup procedures, and explain how to connect to and customize a Cloud PC. Additionally, it will address common troubleshooting issues to ensure a smooth experience for users embarking on their Windows 365 journey. By the end, readers will have the knowledge to harness the full potential of their Windows 365 Cloud PC.
What is Windows 365 Cloud PC?
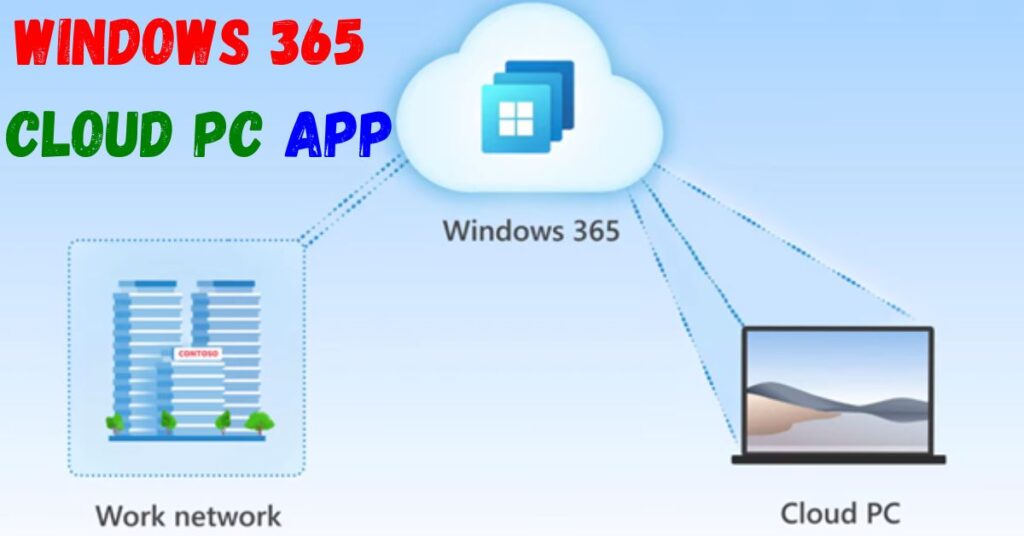
windows 365 cloud pc app download is a cloud-based service that provides users with a complete Windows desktop experience accessible from anywhere, on any device . It automatically creates and assigns a dedicated virtual machine, known as a Cloud PC, to individual users . This innovative solution brings the power and flexibility of a traditional Windows desktop to the cloud, enabling seamless productivity and collaboration regardless of location or hardware constraints.
Cloud PCs are highly available, optimized, and scalable virtual machines hosted in the Windows 365 service . They offer users a rich Windows desktop experience that can be accessed through a browser or app-based interface on Windows, Mac, iOS, and Android devices . This flexibility allows users to have their personal PC in the cloud, available whenever and wherever they need it.
Features
- Automatic Creation: Cloud PCs are automatically generated by the Windows 365 service when an administrator assigns a Windows 365 license to a user in an appropriate Azure Active Directory user group . This streamlines the deployment process, as admins don’t need to manually create Cloud PCs .
- Cross-Device Accessibility: Users can access their Cloud PCs through various means, including browsers and apps on different platforms . This versatility ensures that users can work seamlessly across different devices without losing their personalized Windows experience.
- File Transfer Capabilities: windows 365 cloud pc app download facilitates easy file transfers between local devices and the Cloud PC. Users can upload files to their Cloud PC using the upload icon, which transfers them to a designated folder . Similarly, files can be downloaded from the Cloud PC to the local device through a specific folder .
- Microsoft 365 Integration: Windows 365 provides the productivity, security, and collaboration benefits of Microsoft 365 . This integration enhances the overall user experience and ensures access to essential productivity tools.
Use Cases
windows 365 cloud pc app download caters to various scenarios, making it a versatile solution for different organizational needs:
- Remote Work: It’s ideal for long-term remote or contract workers who may not require a corporate device . For instance, external contractors working full-time over several months can be provided with a dedicated, cloud-based environment with access to specific applications and network resources .
- Third-Party Access: Windows 365 is suitable for situations where organizations don’t want to provide physical devices or allow Bring Your Own Device (BYOD) policies . It offers a secure way to grant access to company resources without compromising security.
- Temporary Access: It’s an excellent solution for providing temporary access when users can’t get to the office or don’t have a physical machine . This flexibility ensures business continuity in various situations.
- Device Fault Scenarios: Windows 365 can be used to quickly set up a familiar working environment when a user’s physical device develops a fault . This approach minimizes downtime and streamlines the repair process for physical devices.
- Consistent Experience: It’s beneficial for scenarios where users need a dedicated desktop with the same configurations and software availability as they would normally use . This consistency enhances productivity and user satisfaction.
By offering a cloud-based Windows experience, windows 365 cloud pc app download addresses various organizational needs, from supporting remote work to ensuring business continuity. Its features and use cases demonstrate its potential to transform how businesses approach desktop computing in an increasingly digital and mobile world.
Preparing for Installation
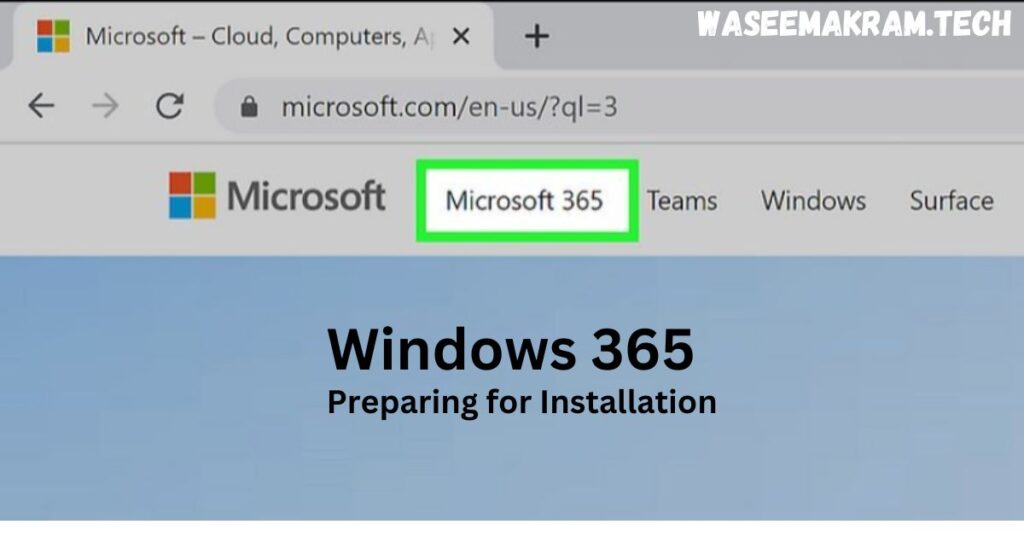
Before installing the windows 365 cloud pc app download, users need to ensure their system meets the necessary requirements and prepare their device for a smooth installation process. This section covers two crucial steps: checking compatibility and uninstalling the Remote Desktop app if it’s already present on the system.
Checking Compatibility
To have a seamless experience with windows 365 cloud pc app download, users should verify that their device meets the minimum system requirements. Windows 365 offers various configurations to suit different user needs and workloads. Here’s an overview of some common configurations and their typical use cases:
- Basic Configuration (2vCPU/4GB RAM):
- Suitable for firstline workers, call centers, education/training, CRM access, and customer services .
- Supports Microsoft 365 Apps, Microsoft Teams (Audio only), OneDrive, and basic line-of-business apps .
- Standard Configuration (2vCPU/8GB RAM):
- Ideal for bring-your-own-PC scenarios, work from home, market researchers, and consultants .
- Supports Microsoft 365 Apps, Microsoft Teams, Outlook, Excel, Access, PowerPoint, and more advanced line-of-business apps .
- Performance Configuration (4vCPU/16GB RAM):
- Designed for finance, government, healthcare services, and power users .
- Supports all standard apps plus Power BI and Dynamics 365 .
- Power Configuration (8vCPU/32GB RAM):
- Tailored for software developers, engineers, and content creators .
- Supports advanced tools like Visual Studio Code, Hyper-V, and Windows Subsystem for Linux (WSL) .
- GPU Configurations:
- Available in Standard, Super, and Max variants .
- Ideal for graphic design, image and video rendering, 3D modeling, and data visualization .
- Supports specialized software like Adobe Creative Suite, Autodesk, and Unity .
Users should choose a configuration that aligns with their specific needs and ensure their local device can handle the chosen Cloud PC configuration.
Uninstalling Remote Desktop App

Before installing & windows 365 cloud pc app download, it’s recommended to uninstall any existing Remote Desktop Connection app to avoid potential conflicts. Here’s how to do it:
- Using Control Panel:
- Open the Start menu and search for “Control Panel”.
- Go to “Programs” and click “Uninstall a program”.
- Find “Remote Desktop Connection”, select it, and click “Uninstall” .
- Using Settings:
- Open the Start menu and go to “Settings”.
- Click on “Apps”.
- In the Apps & Features section, find “Remote Desktop Connection”.
- Select it and click “Uninstall” .
- Using PowerShell (Advanced):
- Open PowerShell as Administrator.
- Run the following command:
Get-WindowsCapability -Online | Where-Object {$_.Name -like "Microsoft.WindowsTerminalServices."} | Remove-WindowsCapability -Online - This method provides a quick and efficient way to uninstall Remote Desktop Connection .
- Cleaning Up Residual Files:
- After uninstallation, remove any leftover files from:
C:\Users\YourUserName\AppData\Local\Microsoft\Terminal Server Client - Delete the registry key:
HKEY_CURRENT_USER\Software\Microsoft\Terminal Server Client.
- After uninstallation, remove any leftover files from:
By following these steps, users can ensure their system is ready for the windows 365 cloud pc app download & installation. This preparation helps to minimize potential conflicts and ensures a smooth setup process for the new cloud-based Windows experience.
How to Windows 365 cloud pc app download ?
Microsoft Store Method
For windows 365 cloud pc app download using the Microsoft Store, users can follow these steps:
- Open the Microsoft Store app on their Windows 11 PC. This can typically be found on the taskbar .
- In the search box of the Microsoft Store, type “windows 365 cloud pc app download” and press the enter key .
- From the search results, select “Windows 365 App” .
- To initiate the download and installation process, click on the “Get” button .
- The Microsoft Store will then automatically download and install the latest version of the Windows 365 app on the Windows PC .
It’s important to note that users should install regular and automatic app updates to ensure they’re always using the most up-to-date version of Windows 365 . This helps to maintain optimal performance and access to the latest features.
Web Portal Method
For those who prefer not to use the Microsoft Store, there’s an alternative method for windows 365 cloud pc app download:
- Open a web browser and navigate to windows365.microsoft.com .
- This will open the Windows 365 web portal .
- In the portal, look for the “Downloads” section .
- Click on “Go to Microsoft Store” .
- This action will redirect the user to the Microsoft Store page for the windows 365 cloud pc app download .
- Click on “Get” to install the app .
- Once the download is complete, select “Open” to launch the app .
It’s worth mentioning that in the near future, the windows 365 cloud pc app download will be integrated into Windows 11 as a pre-installed application. This means users won’t need to download it separately from the Microsoft Store or windows365.microsoft.com .
Before installing the windows 365 cloud pc app download, it’s recommended to uninstall any existing Remote Desktop app to avoid potential conflicts . This ensures a smooth installation process and optimal performance of the Windows 365 app.
After successfully downloading and installing the windows 365 cloud pc app download, users can access their local and Cloud PCs directly from their taskbar or Start menu, unlocking new experiences in Windows . This integration provides a seamless way to switch between local and cloud-based computing environments.
For organizations managing multiple Cloud PCs, it’s important to note that after provisioning windows 365 cloud pc app download, applications can be installed either manually or by using Microsoft Intune . This flexibility allows IT administrators to efficiently manage software deployment across multiple Cloud PCs.
In case users encounter any issues with Microsoft 365 applications on their Cloud PC, such as activation errors, they may need to uninstall the existing version of Office and install a new copy from Office.com . This ensures compatibility with the Cloud PC environment and resolves any licensing-related issues.
By following these methods, users can easily install the windows 365 cloud pc app download, enabling them to harness the power of cloud computing and access their personalized Windows experience from anywhere, on any device.
Installing Windows 365 App
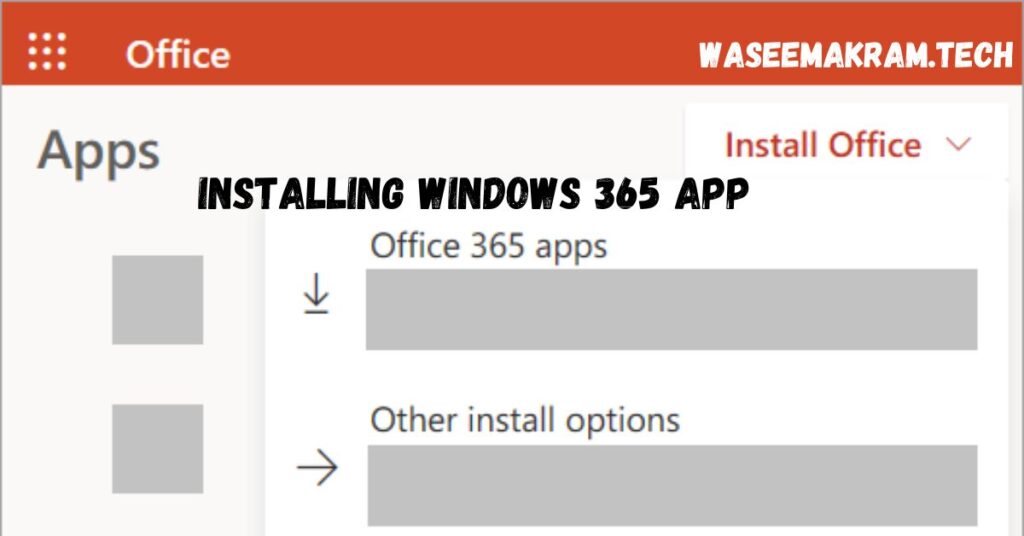
Step-by-Step Installation Guide
- Open the Microsoft Store app on the Windows PC .
- In the search box, type “windows 365 cloud pc app download” and press enter .
- From the search results, select “Windows 365 App” .
- Click on the “Get” button to initiate the download and installation process .
- The Microsoft Store will automatically download and install the latest version of the Windows 365 app on the Windows PC .
Alternatively, users can install the windows 365 cloud pc app download through the web portal method:
- Open a web browser and navigate to windows365.microsoft.com .
- In the Windows 365 web portal, locate the “Downloads” section .
- Click on “Go to Microsoft Store” .
- This action will redirect the user to the Microsoft Store page for the Windows 365 app .
- Click on “Get” to install the app .
- Once the download is complete, select “Open” to launch the app .
It’s important to note that before installing & windows 365 cloud pc app download, users should uninstall any existing Remote Desktop app to avoid potential conflicts . This ensures a smooth installation process and optimal performance of the Windows 365 app.
Post-Installation Setup
After successfully installing the Windows 365 app, users can access their local and Cloud PCs directly from their taskbar or Start menu . This integration provides a seamless way to switch between local and cloud-based computing environments.
To ensure the best experience with Windows 365, users should consider the following post-installation steps:
- Install regular and automatic app updates to ensure they’re always using the most up-to-date version of Windows 365 .
- Pin Cloud PCs to the taskbar (available only for devices running Windows 11) :
- Launch the Windows 365 app
- Select Start > All apps > Windows 365, or use the search function
- Locate the desired Cloud PC
- Select Manage this Cloud PC > Pin to Taskbar
- Verify hardware requirements: For general use :
- Operating systems: Windows 10/11
- CPU: 2vCPU with 1 GHz or faster processor
- RAM: 4096 MB
- Hard drive: 200 MB or more
- .NET Framework version: 4.6.1 or later
- Video: DirectX 9 or later with WDDM 1.0 driver
- Operating systems: Windows 10/11
- CPU: At least 2vCPU with minimum 1.6 GHz or faster processor (four-core processor recommended for higher video/screen share resolution and frame rate)
- RAM: 4096 MB
- Hard drive: 3 GB or more
- .NET Framework version: 4.6.1 or later
- Video: DirectX 9 or later with WDDM 1.0 driver (dedicated GPU recommended for Teams audio and video offloading)
- Connect to the Cloud PC:
- After purchasing the subscription and assigning the Windows 365 license to a user, navigate to windows365.microsoft.com and log in .
- Choose how to access the new virtual machine: either open it in the browser or download Microsoft Remote Desktop .
- If using Remote Desktop, acquire the subscription URL and paste it into the Remote Desktop client .
- Log in with the Microsoft 365 business account .
- Be patient during the initial setup:
- Creating the Cloud PC can take up to 60 minutes to complete .
- If setup fails, users may need to reset their Cloud PC .
- Troubleshoot common issues:
- If encountering problems with Microsoft 365 applications on the Cloud PC, such as activation errors, users may need to uninstall the existing version of Office and install a new copy from Office.com .
By following these steps, users can successfully install and set up their windows 365 cloud pc app download, enabling them to harness the power of cloud computing and access their personalized Windows experience from anywhere, on any device.
Connecting to Your Cloud PC
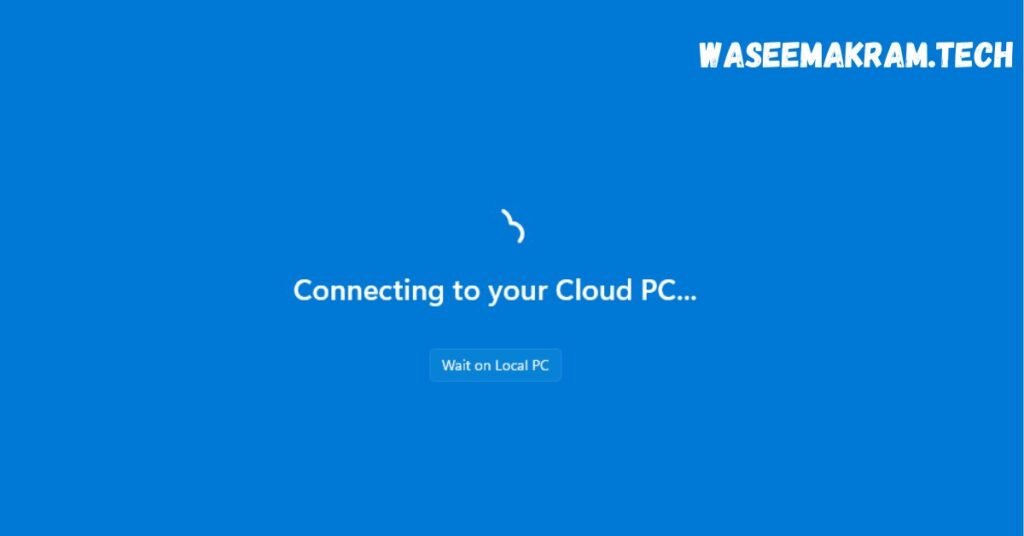
Using the Windows 365 App
The Windows 365 App offers a seamless way to access Cloud PCs, integrating closely with Windows 11 and Windows 10. This integration makes the Cloud PC desktop readily available in the taskbar, functioning like a virtual desktop on the user’s PC . In the near future, Microsoft plans to ship the Windows app pre-installed with Windows 11, eliminating the need for manual installation .
For windows 365 cloud pc app download, users have two options:
- Microsoft Store Method:
- Open the Microsoft Store on the Windows PC.
- Search for “Windows 365 App” in the search box.
- Select the app from the search results.
- Click the “Get” button to initiate the download and installation process.
- Web Portal Method:
- Open a web browser and navigate to windows365.microsoft.com.
- Locate the “Downloads” section in the Windows 365 web portal.
- Click on “Go to Microsoft Store” to be redirected to the app’s page.
- Click “Get” to install the app.
- Once downloaded, select “Open” to launch the app.
After installation, users can access their local and Cloud PCs directly from the taskbar or Start menu, enabling a smooth transition between local and cloud-based computing environments .
You might like:
Google Drive for Desktop: 20 Advanced Features You Need to Know
Google Cloud Computing Course: Learn and Get Certified in 2024
Best Cloud Storage for Personal Use in 2024
Web Client Access
For users who prefer browser-based access or are using devices that don’t support the Windows 365 App, the web client offers a convenient alternative. To connect using the web client:
- Launch a supported browser (e.g., Microsoft Edge, Google Chrome, Safari, Mozilla Firefox v55.0 and later) .
- Navigate to https://windows365.microsoft.com.
- On the Windows 365 home page, locate the desired Cloud PC.
- Select “Open in browser” to access the Cloud PC in a new tab .
Before connecting, users encounter an “In Session Settings” screen where they can customize their Cloud PC experience:
- Printer: Map a local printer to the Cloud PC.
- Microphone: Enable use of an external mic for team meetings and calls.
- Clipboard: Allow text copying between local and Cloud PC (may require restart if issues occur).
- Camera: Access a local camera on the Cloud PC for video calls.
- Location: Enable location redirection for accurate geographic information.
- Keyboard Shortcuts: Use Windows 365 Cloud PC keyboard shortcuts for quick actions.
- Alternative Keyboard Layout: Enable complex character input for various languages .
It’s important to note that certain devices, such as LG TVs with webOS 23, can access Windows 365 through the web client. However, some features like file transfer, clipboard functionality, and location redirection are not available on these devices .
To ensure optimal performance, users should verify that their device meets the following requirements:
- Supported operating systems: Windows, macOS, ChromeOS, Linux
- A modern browser: Microsoft Edge, Google Chrome, Safari, Mozilla Firefox (v55.0 and later), or LG webOS 23
By offering both the Windows 365 App and web client access, Microsoft provides users with flexible options to connect to their Cloud PCs, catering to different devices and preferences. This versatility ensures that users can access their personalized Windows experience from virtually anywhere, enhancing productivity and collaboration in the cloud-based work environment.
Customizing Your Cloud PC Experience
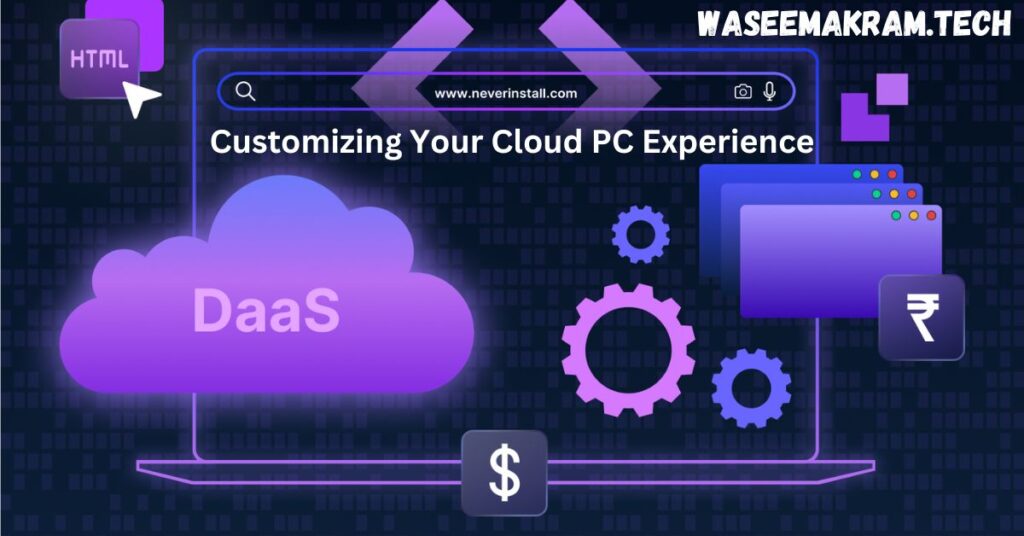
windows 365 cloud pc app download offers users a range of customization options to enhance their virtual desktop experience. By adjusting settings and pinning frequently used applications, users can create a personalized and efficient work environment.
Adjusting Settings
When connecting to a Cloud PC through the web client, users encounter an “In Session Settings” screen that allows them to customize various aspects of their experience. These settings include:
- Printer: Users can map a local printer to their Cloud PC, enabling seamless printing from the virtual environment.
- Microphone: Enabling this option allows the use of an external microphone for team meetings and calls.
- Clipboard: This setting permits text copying between the local device and the Cloud PC. If issues occur, a restart may be necessary.
- Camera: Users can access a local camera on their Cloud PC for video calls.
- Location: Enabling location redirection provides accurate geographic information within the Cloud PC.
- Keyboard Shortcuts: Windows 365 Cloud PC keyboard shortcuts can be utilized for quick actions.
- Alternative Keyboard Layout: This option enables complex character input for various languages.
By adjusting these settings, users can tailor their Cloud PC environment to their specific needs, enhancing productivity and comfort.
Pinning to Taskbar
One of the most exciting features of Windows 365 is the ability to pin Cloud PCs directly to the taskbar, making access quick and convenient. This integration allows users to treat their Cloud PC like a virtual desktop on their local machine .
To pin a Cloud PC to the taskbar:
- Launch the Windows 365 app.
- Select Start > All apps > Windows 365, or use the search function.
- Locate the desired Cloud PC.
- Select Manage this Cloud PC > Pin to Taskbar.
This feature is particularly useful for users who frequently switch between their local and Cloud PC environments. With a single click on the taskbar icon, users can start their primary Cloud PC, benefiting from a single sign-on experience .
For users who prefer to customize their Cloud PC desktop further, they can add shortcuts and pin applications within the virtual environment:
- To pin apps to the taskbar:
- Select Start, then the arrow next to All apps.
- Right-click the desired app and select More > Pin to taskbar .
- Alternatively, if the app is already open, right-click its taskbar icon and select Pin to taskbar .
- To add shortcuts to the desktop:
- Right-click on the desktop and select New > Shortcut.
- Enter the location of the item or use Browse to find it in File Explorer.
- Select Next, then Finish .
- To remove pinned apps or shortcuts:
- For pinned apps: Right-click the app icon and select Unpin from taskbar .
- For desktop shortcuts: Right-click the shortcut, select Show more options, then Delete .
It’s important to note that creating shortcuts for Windows Store apps is not possible within the Cloud PC environment .
By leveraging these customization options, users can create a Cloud PC experience that closely mirrors their preferred local desktop setup. This familiarity can significantly enhance productivity and user satisfaction when working in the cloud-based environment.
As Windows 365 continues to evolve, Microsoft is likely to introduce more customization features, further blurring the line between local and cloud-based computing experiences. Users are encouraged to explore these options to optimize their Cloud PC for their specific work requirements and preferences.
Troubleshooting Common Issues
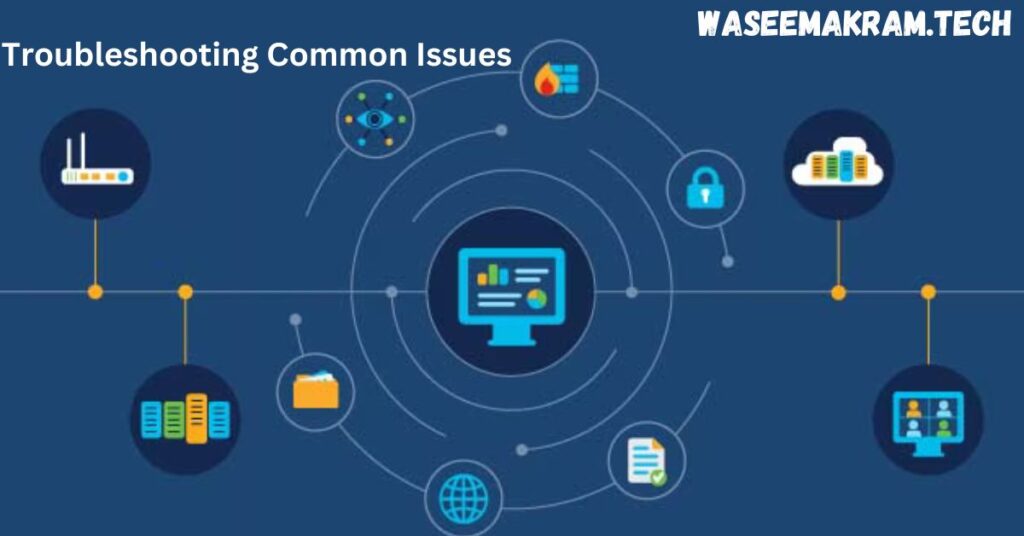
Connection Problems
Users may encounter connection failures when restarting their Cloud PC after a Windows update or suddenly lose connection without an obvious reason. To address these issues, users can follow these steps:
- Go to the Windows 365 web portal (windows365.microsoft.com).
- Click the three dots next to the Cloud PC tab.
- Select “Troubleshoot” and confirm by checking “Yes, I want to troubleshoot this Cloud PC.”
- Click “Start” to initiate the troubleshooting process .
This process removes the Cloud PC session host from the current host pool, reinstalls RDagent and RDbootloader, and adds the session host back to the pool. It can resolve approximately 60% of connection issues .
For administrators, Intune console offers additional troubleshooting options:
- Log in to the Intune management console.
- Navigate to Windows devices and locate the Cloud PC.
- Open device properties and go to “Performance.”
- Click “Connectivity history\Unavailable\Troubleshoot this connection” .
If these steps don’t resolve the issue, administrators can perform a “restore” from the Device\Overview section, selecting a previous good time point to restore the Cloud PC .
Other common connection issues include:
- Per-user multi-factor authentication blocking sign-in for Microsoft Entra joined Cloud PCs .
- Network configuration settings interfering with connections, such as custom DNS settings, network virtual appliances, or network security group configurations .
- Out-of-date third-party VPN client versions .
- Signing in with Microsoft Entra ID-only user accounts instead of on-premises Active Directory accounts .
- Using a client PC with Remote Credential Guard enabled without proper VPN connectivity to on-premises Active Directory Domain Controllers .
To address these issues, administrators should review network settings, update VPN clients, ensure proper account usage, and verify VPN connectivity when using Remote Credential Guard .
Performance Optimization
To enhance the performance of windows 365 cloud pc app download, users and administrators can implement several strategies:
- Assess internet connection bandwidth: Ensure it meets the demands of remote work activities, considering the number of users, applications used, and data transfer requirements .
- Maintain a stable network connection: Connect to a reliable and secure Wi-Fi network, avoiding public or unsecured networks .
- Allocate sufficient resources: Adjust CPU, memory, and storage settings based on workload requirements .
- Fine-tune display settings: Balance visual quality and performance by adjusting screen resolution, color depth, and refresh rate .
- Optimize application performance: Keep applications up to date with the latest patches and updates, and configure settings to minimize resource usage .
- Leverage caching and compression technologies: Enable features like BranchCache and Remote Desktop Protocol (RDP) compression for efficient data transfer .
- Choose the appropriate Cloud PC size: Consider the performance improvements between different configurations. For example:
- Moving from 2 vCPU to 4 vCPU can result in up to 27% faster performance .
- Upgrading from 4 vCPU to 8 vCPU can provide up to 18% faster performance .
- The 16 vCPU / 64-GB RAM / 512-GB storage size is up to 14% faster than the 8 vCPU / 32-GB RAM / 512-GB storage size .
For CPU-intensive workloads, such as processing large datasets or compilation work, higher vCPU configurations (e.g., 16 vCPU) are recommended. However, for users primarily using Microsoft Teams, browsers, or Microsoft applications, the 4 vCPU size is often sufficient .
By implementing these troubleshooting steps and performance optimization strategies, users and administrators can ensure a smoother and more efficient windows 365 cloud pc app download experience.
Conclusion
windows 365 cloud pc app download has a profound influence on the way people work and access their digital resources. This innovative solution brings the power of a traditional Windows desktop to the cloud, allowing users to have their personalized PC experience anywhere, anytime. The step-by-step guide provided in this article equips readers with the knowledge to download, install, and customize their Cloud PC experience, enabling them to harness the full potential of this cloud-based computing solution.
As cloud computing continues to evolve, windows 365 cloud pc app download stands at the forefront of this transformation, offering a seamless blend of local and cloud-based computing environments. By following the troubleshooting tips and performance optimization strategies outlined in this article, users can ensure a smooth and efficient Cloud PC experience. This technology opens up new possibilities to work flexibly and collaboratively, regardless of physical location or device constraints, ultimately reshaping the future of work in our increasingly digital world.
FAQs
Q: How can I set up Office 365 applications on my desktop computer?
A: To install Microsoft Office 365 apps on your computer, start by opening Outlook on the web. Click on the “waffle” icon (nine small squares) located in the top left-hand corner. Next, click on Office 365, which is located to the right of the “waffle”. In the top right-hand corner, click on Install Office, choose Office 365 apps, and follow the setup instructions provided.
Q: Is it possible to install applications & windows 365 cloud pc app download?
A: Yes, users can install applications on their Cloud PC similarly to how they would on a standard Windows system. This can be done by downloading the applications either from the respective application’s website or from the Microsoft Store. To use the Microsoft Store, open the app on your Cloud PC, search for the application you need, and proceed with the installation.
Q: What steps are involved in accessing windows 365 cloud pc app download on my PC?
A: To access your Cloud PC via Windows 365, launch the Windows 365 desktop app. If it’s your first time using the app, log in with your organization’s account credentials. Then, find your Cloud PC listed under Cloud PCs and select “Connect” to establish a connection.
Q: How do I obtain Office 365 for free on my PC?
A: For windows 365 cloud pc app download (formerly Office 365) for free, navigate to microsoft365.com and log in. Once logged in, click on “Install apps” located in the upper right corner of the Microsoft 365 Home page. From the drop-down menu, select “Microsoft 365 apps” to begin downloading the setup installer file.
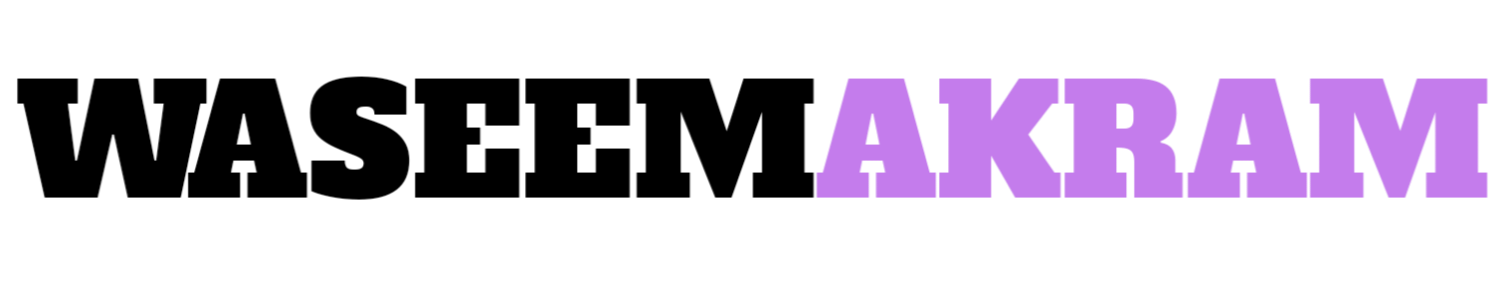
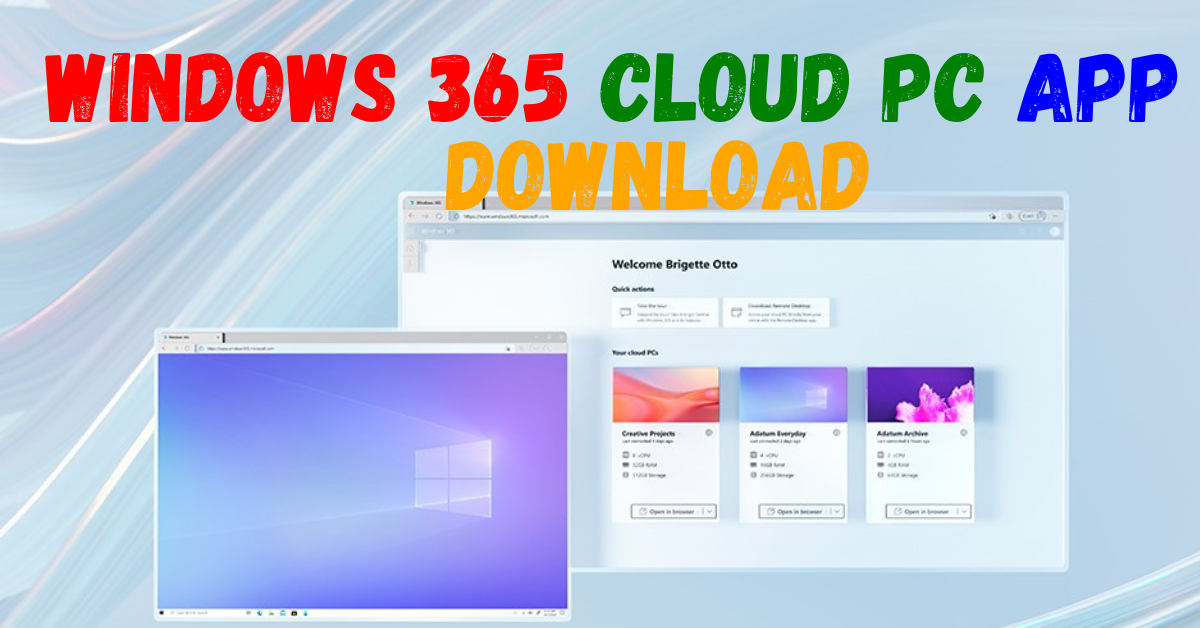
1 thought on “How to Install Windows 365 Cloud PC App Download full guide”